
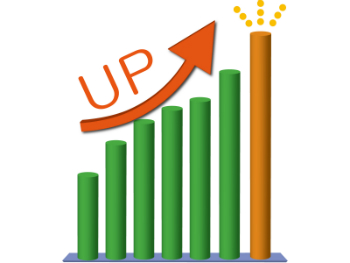
SEOのKPIは何?と言われた場合、SEO対策ワードの順位、特にBIGワード!という方が多いのではないでしょうか。経営層はいまだにこの分かりやすい指標を求めることが多いですよね。社内啓蒙を頑張って行い、何とかロジカルなKPIで進捗を追っていきたいものです。
このSEO順位以外のKPIといえば、オーガニック経由のアクセス数、オーガニック経由の成約数、直帰率、離脱ページ、流入キーワード(種別とアクセス数)、ランディングページなどが挙げられます。
アクセス解析ツールでそれぞれ取得可能ですが、今日はGoogleアナリティクスとExcelを使ったオーガニック経由のランディングページと流入キーワードのクロスデータの集計のやり方についてご紹介したいと思います。簡単バージョンにてお伝えしますが、通常のレポート、分析であれば十分活用できると思います。
1.メニュー選択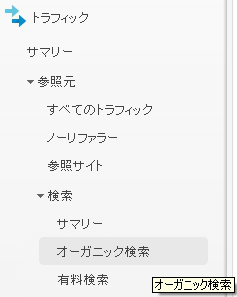
Googleアナリティクスの右メニューで、
トラフィック>参照元>検索>オーガニック検索
を選択します。
2.ディメンションを設定
 プライマリ ディメンションを「ランディングページ」
プライマリ ディメンションを「ランディングページ」
セカンダリ ディメンションを「キーワード」
を選択します。
3.エクスポート
対象となるレコードをすべて表示した状態で、エクセルファイルにエクスポートします。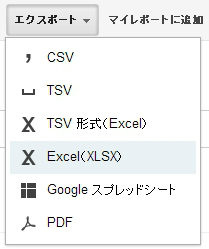
エクスポートしたエクセルファイルを開きます。
初期状態では訪問数の降順に並んでいるだけで分析しにくい状態になっていますので、エクセルのピボットテーブルを使って分析しやすい形に整形します。
1.ピボットテーブルの選択
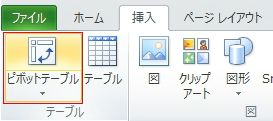 挿入>ピボットテーブルを選択します。
挿入>ピボットテーブルを選択します。
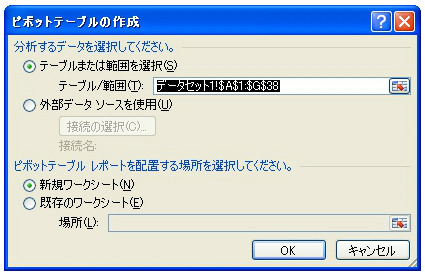 ピボットテーブルの作成ダイアログが表示されるので、そのままOKを選択。
ピボットテーブルの作成ダイアログが表示されるので、そのままOKを選択。
2.フィールドリストの設定
ピボットテーブルのフィールドリストが表示されますので、下記のように設定します。
行ラベルに、「ランディングページ」「キーワード」
Σ値に、「訪問数」、「新規訪問の割合」、「直帰率」

3.値フィールドの設定と書式設定
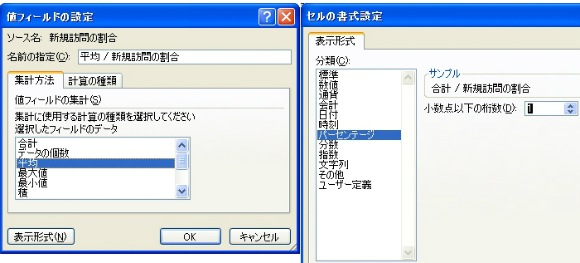 「新規訪問の割合」と「直帰率」は平均値と%表示に設定します。やり方は、それぞれタイトル行を選択し、右クリックで、「値フィールドの設定」を選択、集計方法を「平均」、表示形式ボタンを押下し、パーセンテージを選択します。
「新規訪問の割合」と「直帰率」は平均値と%表示に設定します。やり方は、それぞれタイトル行を選択し、右クリックで、「値フィールドの設定」を選択、集計方法を「平均」、表示形式ボタンを押下し、パーセンテージを選択します。
以上でピボットテーブルの設定は終了です。
4.ピボットテーブルの表示レイアウト
ピボットテーブルの表示レイアウトを指定することで目的に合った分析がしやすくなります。
たとえば、ピポットテーブルを右クリックして全体を折りたたんだ状態にすれば、ランディングページに対する流入数が分かり、+ボタンを押して開くとそのページに流入しているキーワードが分かります。
全体を折りたたんだ状態 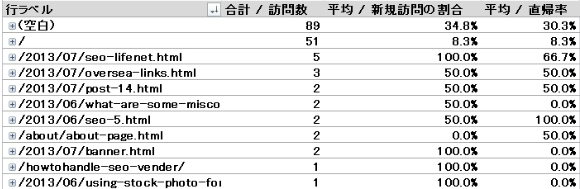
+ボタンを押して開いた状態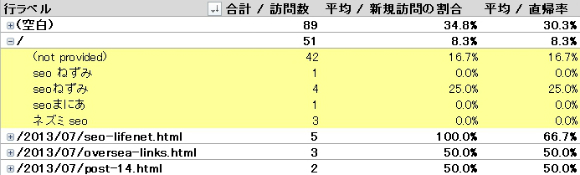
TOPページにランディングしているキーワードとそれぞれの新規訪問の割合や直帰率などがスポットで分析できます。
SEOの定点観測において、対策ワードの順位、オーガニック経由の訪問数やページビュー数を見ているという方が多いかと思いますが、一定期間のランディングページとキーワードのクロスデータを分析することで、SEOをフックとしたサイト改善に役立てることができます。
次アクションにつながるデータを取得し、分析、改善を行わなければ進歩がありませんからね。
今回の分析手法を用いることで、SEO対策キーワードの拡張及び見直し、直帰率の悪いランディングページとキーワードについて改善を図るきっかけとなります。
ぜひデータをフル活用してサイトの改善に役立ててください。具体的な改善方法につきましては今後追ってご紹介していきたいと思いますので楽しみにしてください。
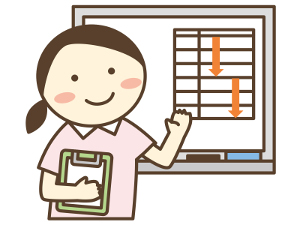 『Brabio!』デビュー。サイト運営の工程管理が楽になりました!...
『Brabio!』デビュー。サイト運営の工程管理が楽になりました!...
 Mac版 SEO検索順位チェックツール「RankGuru SEO」の使い方...
Mac版 SEO検索順位チェックツール「RankGuru SEO」の使い方...
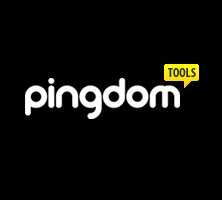 サイトパフォーマンス測定ツール!「Pingdom Full Page Test」の使い方...
サイトパフォーマンス測定ツール!「Pingdom Full Page Test」の使い方...
 リンク先(外部のページを含む)の404ステータスを把握する!Xenuの使い方...
リンク先(外部のページを含む)の404ステータスを把握する!Xenuの使い方...
 重複コンテンツをチェックするツール!Ferret+のコピーコンテンツチェック機能の使い方...
重複コンテンツをチェックするツール!Ferret+のコピーコンテンツチェック機能の使い方...